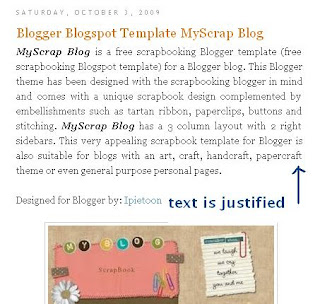Guide to Blogger Blogspot FAQs. When you are looking for help with Blogger Blogspot you want to get that help as fast as possible that's why I have created a list of the most commonly asked questions by visitors to my blog. Use this post as a ready resource for all your frequently asked questions about blogging using the Blogger Blogspot blogging platform.
- Banners and Advertising
- Building Site Traffic
- Common Blogger Problems Fixes
- Customize Blogger
- Gadgetize Blogger
- Google Adsense
- Monetize Blogger
- Posting and Commenting
- Publicize Blogger
- Search Engine Optimization
- Social Media
- Tracking Site Visitors
Banners and Advertising FAQ
Where can I post a banner on Blogger Blogspot?
It is possible to add an affiliate banner to Blogger in a number of places. You can add a banner to the Blogger, above the header, above the first post, within a post, below a post, in a sidebar, and in a footer.
How do I place an advertising banner in a Blogger header?
Add an Affiliate Banner to the Blogger Header
How do I place an advertising banner in a Blogger sidebar?
Add an Affiliate Banner to Blogger Sidebar
How do I place an advertising banner above the Blogger header?
Add Google Adsense or banner above the Blogger header
Build Site Traffic
How do I encourage more visitors to my blog?
Find 10 hot tips to help you get visitors to your Blogger Blogspot blog
10 Tips to Build Traffic to a Blogspot Blog
Why do I need to add my blog to blog directories?
It is not essential to add your Blogger blog to blog direcories but it is a good idea since they are a valuable link and a ready source of traffic for your blog and
Submit a Blogger Blog to Blog Directories
What blog directories should I add my blog to?
There are many blog directories on the net and more springing up all the time. For some recommended blog directories check out this article:
Submit a Blogger Blog to Blog Directories
Common Blogger Problem Fixes
How do I remove the navbar from Blogger?
You can't actually remove the Blogger navbar but there is a trick to hide it.
Hide Remove Blogger Navbar
How do I reinstate a deleted Blogger navbar?
I am often asked how to fix a deleted Blogger navbar. Find the solution in:
Hide Remove Blogger Navbar
How do I fix the missing comments form below posts?
Many custom templates were created prior to Blogger embedding the comments form below posts. For details on how to upgrade your Blogger template to include an embedded comments form below posts on the single post page please refer to:
Add Missing Embedded Comments Form to Blogger
How do I fix the missing add a gadget in the layout screen?
If you can no longer see Add a Gadget in Layout > Page Elements then there is very likely a problem with your browser cache. Check out:
Missing Add a Gadget Solution in Blogger
Customize Blogger
How do I add categories to Blogger?
Blogger doesn't have categories only labels. If you want to add a categories section you can using a linked list but you will need to update it manually.
Add a Categories Section to Blogger
How do I add a list of recent posts to Blogger?
By making use of your blog's feed you can display the 5 most recent posts on your blog.
Add a Recent Posts Feed to Blogger
How do I display a list of recent comments on Blogger?
By making use of your blog's feed you can display the 5 most recent comments on your blog.
Add a Recent Comments Feed to Blogger
Gadgetize Blogger
How do I add a Live Traffic feed to my blogger Blogspot blog?
If you insert a free live traffic feed like Feedjit on your blog you will be able to watch visitors arrive at your blog in real time and gather information about where they came from, where they exited to, eearch engine keywords and keyword phrases used to access your blog.
Add Feedjit Live Traffic Feed to Blogger
How do I add a ratings widget to Blogger?
If you've seen star ratings on blogs you've visited lately and you would like to add one to your blog check out my article on the Outbrain ratings widget:
Add Outbrain Ratings Widget to Blogger
How do I add a bookmarking button to my blog?
Your visitors can share your posts with friends and add an online bookmark with an Add This Social Bookmarking button
Add a Social Bookmarking Button to Blogger
How can visitors subscribe to my blog?
You can encourage readers to sign up to regular updates of your blog by adding a subscribe button or link to your blog.
Add an Email Subscription Form and Links to Blogger Blogspot Blog
Google Adsense FAQ
Can I put Google Adsense on my Blogger Blogspot blog?
Yes you most certainly can. Unlike other online blogging platforms like Wordpress Blogger permits Blogger publishers to add Google Adsense to any Blogger blog. However be aware that spam blogs - that is blogs specifically set up to make money from Google Adsense are prohibited by Blogger.
How much money can I make from Google Adsense?
If your blog receives enough traffic (75+ visitors per day) you will be well placed to earn revenue from your Blogger Blogspot blog. Want to know more refer to:
Google Adsense Myths for Blogger Blogs
How Many Google Adsense Ad Units Can I Place on a Blogger Blog?
Google allows 3 content ads, 3 link ads and 2 search boxes on any given page. These rules are subject to change so if in doubt check Google Adsense FAQ.
How do I add Google Adsense to Blogger?
You will find many tips on the basics of adding Google Adsense to Blogger in this article:
Google Adsense Tips for Blogger
Where should I place Google Adsense on Blogger?
Better Placement of Google Adsense on Blogger
Blogger Guide to Google Adsense Placement
Monetize Blogger
How do I add a donate button?
Adding a Paypal donate button to a Blogger Blogspot blog will encourage satisfied visitors to say thanks.
Add a Paypal Donate Button to Blogger
How do I make money from my Blogger blog?
5 Easy Ways to Make Money from a Blogger blog
Posting and Commenting in Blogger
Why do the links to my post titles get shortened?
When you publish an article in Blogger a permalink gets created. If the title of your post is longer than about 35-40 characters Blogger shortens it. Check out this article for ideas on how to work around this issue
How to Create Search Engine Friendly Permalinks
How do I post date my posts?
Blogger allows publishers to post date their posts. Read the following article to find out more about how to set a future publishing date for a post
Choose Your Own Blogger Post Date
How do I date my posts with a date that has already passed?
Blogger will let you set a date for a post in the past, present or future. Find out more by reading the following article:
Choose Your Own Blogger Post Date
Publicize Blogger
Why is it important to burn my Blogger feed?
there are quite a few reasons reasons why it is a good idea to burn your Blogger Blogspot feed at Feedburner check out this article to find out more:
Blogger RSS Feeds and Feedburner
How do I burn my Blogger feed at Feedburner?
If you would like to burn your Blogger feed at Feedburner to build readership of your blog then this indepth article will show you how:
Burn Blogger RSS Feeds at Feedburner
How do I add a FeedFlare to a Blogger feed?
Not only will a Feedburner FeedFlare encourage your visitors to share your posts on various social media sites it will also copyright your material if you add this notice to the bottom of your posts. Learn more about Feedburner FeedFlares:
Add a Feedburner FeedFlare to a Blogger Feed
Search Engine Optimization
How do I get my Blogger Blogspot blog listed by major search engines?
If you wait for search engines to crawl your blog it may take a long time to appear in search engine results. You can speed up this process by submitting your blog and a sitemap to major search engines. Find out more:
Add Your Blog to Major Search Engines
How do I get listed by Yahoo?
For instructions on how to let Yahoo know about your blog and add a Blogger sitemap to Yahoo follow this guide:
Submit Your Blogspot Blog to Yahoo
Social Media
How do I add bookmarking button to my blog?
There are a number of ways to add social media to your blog. One easy way is add an all in one social bookmarking button by Add This.
Add a Social Bookmarking Button to Blogger
How do I add Twitter Links to Blogger?
How to Add a Twitter badge to Blogger
How to Add a Twitter Followers Counter to Blogger
Tracking Site Visitors
How do I know who is viewing my Blogger Blogspot blog?
There are a number of programs that can help you track visitors to your blog. One of the best, Google Analytics is provided free by Google. For more about
Adding Google Analytics to a Blogger Blog
What gadget lets me watch visitors as they arrive?
If you want to see visitors arrive at your Blogger Blogspot blog you can put a free Feedjit live traffic feed widget on your Blogger sidebar.
Add Feedjit Live Traffic Feed to Blogger
Related Articles
List of How Blog Works Tutorials for Blogger Blogs