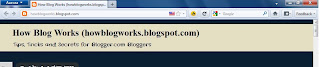Today's tutorial will teach you how to add a very simple image slider to the sidebar or content area of your Blogger Blogspot blog. The image slider will enable you to show off your images to readers and makes a nice addition to a personal blog. Each scrolled image is linked to the related post so that readers can find the posts they are interested in very easily. When the reader hovers over the image the slider stops and resumes again when the mouse is removed.
This slider is so simple you will be able to have it up and running in about 5 minutes. No change to the template is required making it a breeze to install. Even if you are very new to Blogger and a beginner I will show you just how easy it is to add an image slider to your Blogger blog.
How To Add a Very Simple Image Slider to a Blogger Sidebar
(note this code will scroll the image from bottom to top)
1. Login to Blogger if not already logged in
2. Navigate to Layout > Page Elements
3. Click on Add a Gadget in Blogger sidebar
4. Select the HTML/Javascript widget from the list of available gadgets
5. Paste the following code into the content box of the gadget
6. Add a title to the widget if you wish
7. Substitute the url of your blog posts, the description of your image, the url of the image, and the title of the image for each image you wish to display. For example:
To find the URL of your blog post go to the individual post page and copy the url from the address bar in your browser.
To find the URL of the your image. Upload your image to a blogger post and copy the address enclosed in src=" " tags.
8. Save the gadget
9. Use the drag and drop feature to position the new widget in the sidebar
10. Click on save to save your changes
11. View your new widget in the sidebar of your blog
Tips and Troubleshooting
In today's tutorial I have shown you how to add a very simple image slider to your Blogger Blogspot blog to show off the images on your blog. There are a number of other image and content sliders and image slide carousels that can be added to Blogger and I will be writing about some of these in my upcoming posts.
Related Articles
List of How Blog Works Tutorials for Blogger Blogs
This slider is so simple you will be able to have it up and running in about 5 minutes. No change to the template is required making it a breeze to install. Even if you are very new to Blogger and a beginner I will show you just how easy it is to add an image slider to your Blogger blog.
How To Add a Very Simple Image Slider to a Blogger Sidebar
(note this code will scroll the image from bottom to top)
1. Login to Blogger if not already logged in
2. Navigate to Layout > Page Elements
3. Click on Add a Gadget in Blogger sidebar
4. Select the HTML/Javascript widget from the list of available gadgets
5. Paste the following code into the content box of the gadget
6. Add a title to the widget if you wish
7. Substitute the url of your blog posts, the description of your image, the url of the image, and the title of the image for each image you wish to display. For example:
To find the URL of your blog post go to the individual post page and copy the url from the address bar in your browser.
To find the URL of the your image. Upload your image to a blogger post and copy the address enclosed in src=" " tags.
8. Save the gadget
9. Use the drag and drop feature to position the new widget in the sidebar
10. Click on save to save your changes
11. View your new widget in the sidebar of your blog
Tips and Troubleshooting
- To change direction of the slider
Please note that this code will scroll the image from bottom to top. If you would like it to scroll in the reverse direction all you need do is change the direction in the code from "up" to "down". Or alternatively you can scroll from left to right by setting "right" and right to left by setting "left"
- To increase the size of the images
To increase or decrease the size of the image displayed simply adjust the width and height parameters to suit your needs
- To add more images
To add more images to the slider add the following to the code before </marquee>
- To adjust scroll speed
Scroll speed is set to 5 by default but any number can be set between 1 and 20 with "1" being the slowest and "20" being very fast indeed.
In today's tutorial I have shown you how to add a very simple image slider to your Blogger Blogspot blog to show off the images on your blog. There are a number of other image and content sliders and image slide carousels that can be added to Blogger and I will be writing about some of these in my upcoming posts.
Related Articles
List of How Blog Works Tutorials for Blogger Blogs